Apple純正マウス(Magic Mouse 2) をWindowsで使用する方法をご紹介します。

先日Appleの純正マウスであるMagic Mouse 2 をMac Book用に購入したのですが、その使い心地の良さからメインPCとして使っているWindows PCでもどうしても使用したくなりました。
結果から言うとWindows PCでも問題なくMagic Mouse 2は使用可能です(一部の機能は制限されます)。
今回はWindows PCでもMagic Mouse 2を使用する方法をご紹介します。
Apple純正マウス(Magic Mouse 2) をWindowsで使用する方法をご紹介します。
それでは早速、Windows PCでMagic Mouse 2を使用する方法をご紹介していきます。一応当方のWindows OSはWindows 10 home となっています(バージョンは1803)。
まずはBluetoothの設定をする
Magic Mouse 2はBluetoothで動いているので、Bluetoothを設定する必要があります。そもそもBluetoothが付いていない方はBluetoothを付ける必要があります。
USB式のBluetoothアダプタを装着
Bluetoothの機能を追加する一番簡単な方法はUSB式のBluetoothアダプタを付けることです。値段も1000円程度で購入できるため、リーズナブルでデバイスインストーラーも自動で行われるものが多いので、文字通り買って差すだけです。
PCIカードでも機能を追加できる
USBスロットが空いていない場合はPCIカードでも対応できます。多くの場合がWIFIのアダプタとセットになっていますが、こちらでもBluetoothに対応できます。
値段は少し上がりますが、2000円程度で購入可能です。
デスクトップを無線LAN化するためにPCI-Eアダプターを自作PCに着けてみて、USBタイプとスピードの比較をしてみました。
PCIの場合でもマザーボードのスロットに差して、Bluetoothのケーブル(下図の緑赤白の線)をUSBスロット(マザーボード上の)に差し込めば、Windows 10であればドライバーは自動でインストールされるため、差すだけで設定は完了です。

Magic Mouse 2をWindowsPCとBluetoothで接続
Bluetoothの機能をPCに追加できたら、次はMagic MouseをPCと接続していきます。
ドライバーがインストールされればアイコンが出現
BluetoothアダプターのドライバーがインストールされればアイコンにBluetoothのマークが出てきます。
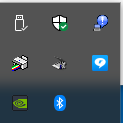
アイコンを右クリックし、”Bluetoothデバイスの追加”をクリックします。
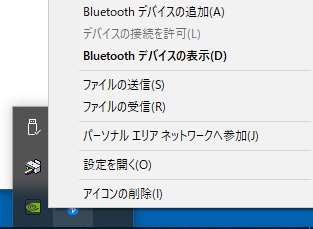
”Bluetoothとその他のデバイス”という画面が開くので、+のボタン(Bluetooth またはその他のデバイスを追加する)を押します。この際にBluetoothは必ず”オン”にしておいてくださいね。
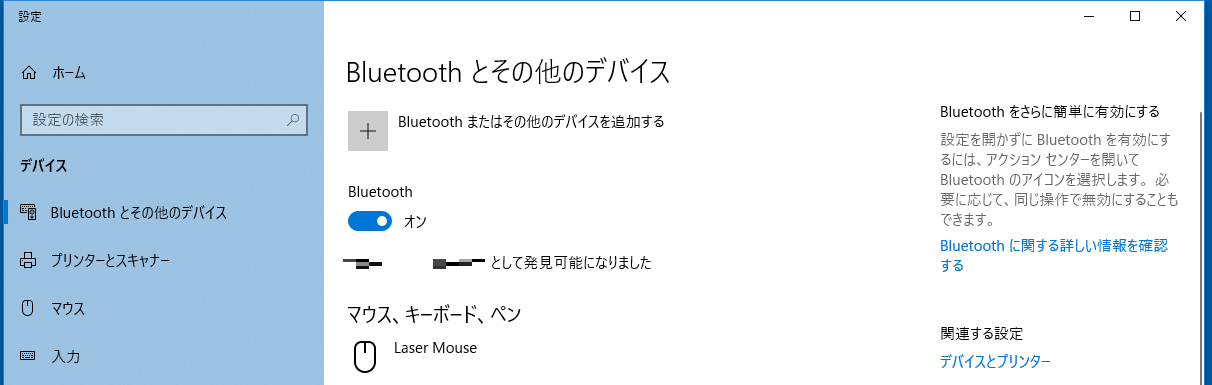
Appleのマウスが見つかったらクリック
Appleのマウスが見つかったらクリックを押すと、Magic Mouse 2との接続が完了します。以後はBluetoothをオンにしていれば、自動で接続されるので、今回の設定は初めだけ必要になってきます。
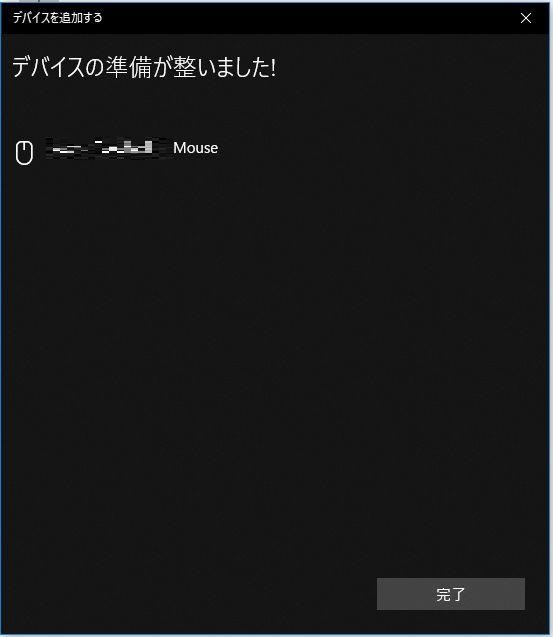
Magic Mouse 2はBluetoothでPCと接続し、特にWindows側で特別なドライバをインストールする必要はなく、認識はできます。
しかし、マウススクロールやMagic Mouseの醍醐味であるMulti-Touchにはそのままでは対応していません。
一部BootCamp用のドライバーからマウスのドライバーをインストールすれば使えるようになるとの記事がネット上でもたくさんありますが、初代Magic Mouseはそちらで対応できますが、Magic Mouse 2は対応不可です。
そのため、サードパーティのソフトをインストールする必要があります。
Magic Utilities のサードパーティーソフトをインストール
Magic Mouse 2はそのままではスクロール等ができないですが、Magic Utilitiesでのマジックマウスのドライバーをインストールすれば、スクロールやMulti-Touchに対応することができます(一部は未対応)。
ちなみにこちらのソフトは有料で、ライセンス式となっていて使用期間が決まっています。支払いはPayPalが使用できるので、国内でも安心して購入できます。
現在28日間の無料体験ができるので、まずはそちらで対応してみて、使い心地を確かめることをお勧めします。
1年間:14.90US$(1500円程度)
2年間:25.63US$(2500円程度)
2年ライセンスだと値段が安くなる他、Macキーボード用のソフトを一緒に買えばさらに割引が効くようです。
無料体験のインストール方法
上記サイトより、真ん中のMagic Mouseを選択します。
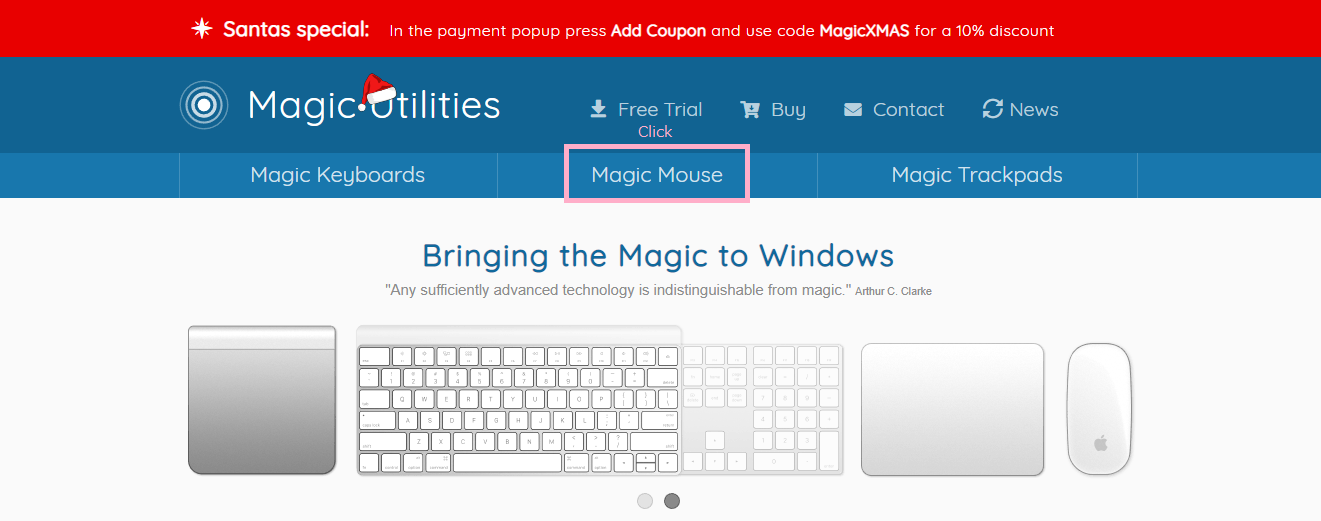
Downloadのページが出てくるので、ご自身のOSに対応したソフトをダウンロードします。もしご自身のOSが分からない場合は表の上に自身のOSの出ているので、それと同じものを購入します。
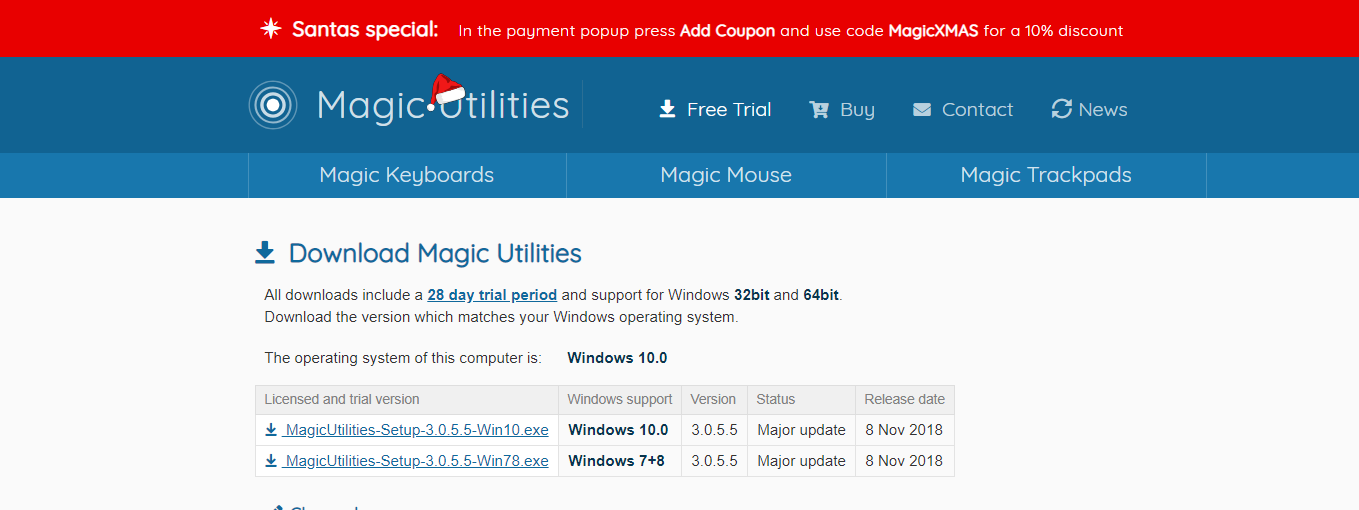
ダウンロードが完了したら、ダウロードしたファイルをダブルクリックし、インストールを行います。
現在は日本語用のパッチはないのですべて英語ですが、そこまで難しくないので、英語で設定していきます。
インストーラーを立ち上げ、Nextボタンを押します。
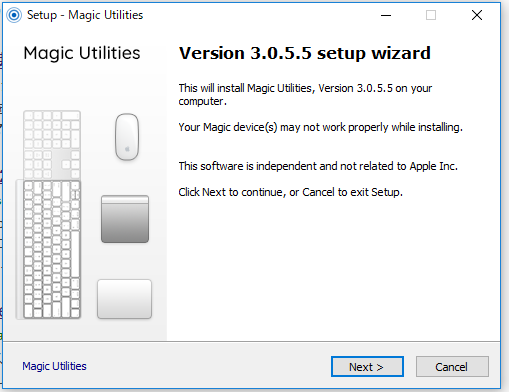
次に “I accept the agreement”の項目を選択し、Nextを押します。
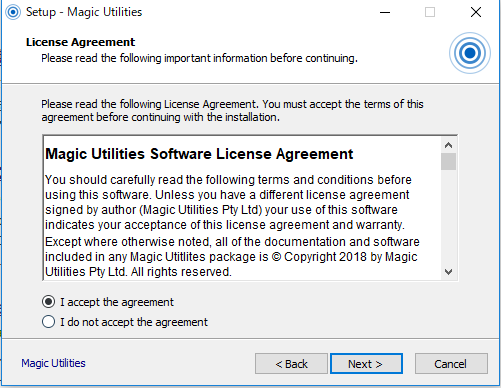
次に、今回はMagic Mouseのみ使用するので、真ん中のチェックボタンを押しますが、Magic KeyboardやMagic Trackpadも使ってみたい方は対応した場所をチェックしてください。
チェックが終わったら、Next押すと、自動でインストールが始まるので、完了するまで待って完了です。
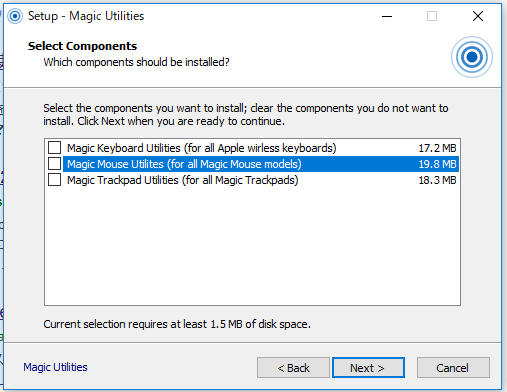
インストール後のマウス設定
Magic Utilitiesのソフトでは色々な機能の設定が可能です。すべて英語なので、その大まかな機能を紹介していきます。
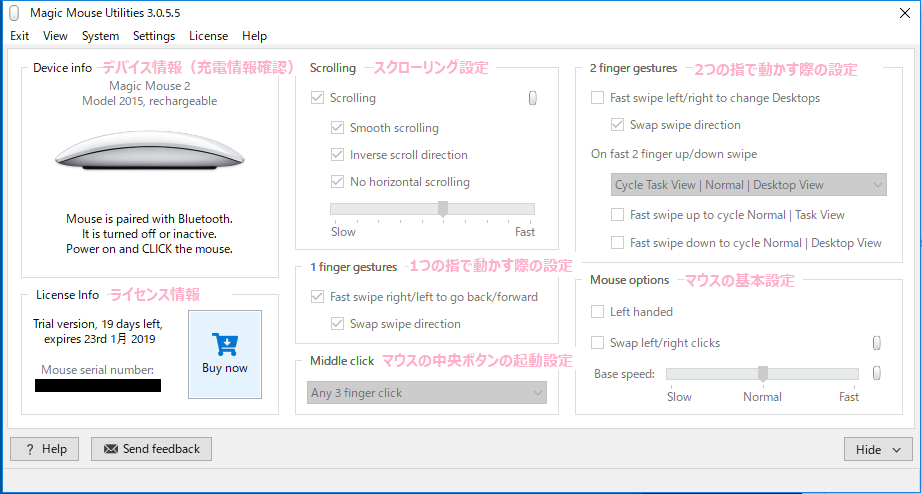
デバイス情報:こちらでは使っているマウスのモデルや充電状況を確認できます。Macのように充電状況がわかるのは便利です。
ライセンス情報:無料体験の場合はあと何日(__days left)という表示がされます。ライセンスの購入のはBuy nowのボタンより購入可能です。
スクローリング設定:スクローリングの設定ができます。上から・滑らかな設定・スクロールの方向を逆にする・水平移動の禁止です。
1つの指で動かす際の設定:一つ指のジェスチャー機能の設定です。Fase swipe right/left to go back/forwardにチェックを入れると、指一つでの右スワイプで進む、左スワイプで戻る機能を付けられます。Swap swipe directionにチェックを入れると上記の機能が逆になります。
マウス中央ボタンの起動設定:通常のマウスにある中央ボタン(ページスクロール)の発動条件を設定できます。
2つ指で動かす際の設定;2つ指のジェスチャー機能の設定です。Fase swipe right/left to change Desktopsにチェックを入れると画面切り替えができるようになります。Swap swipe directionにチェックを入れると上記の機能が逆になります。
On Fast 2 finger up/down swipeでは2本指での上下スワイプの際の機能を選択できます。
マウスの基本設定:Left Handed チェックで左利き用に設定できます。Swap left/right clicksで右クリックと左クリックの設定を逆します。Base Speedではマウスの移動速度を調節可能です。
下図:Buy nowボタン押下時にポップアップ
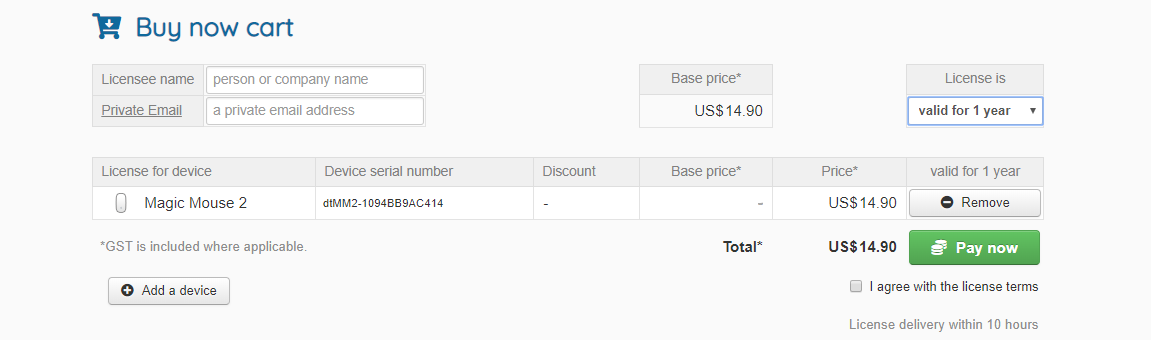
まとめ
いかがだったでしょうか?サードパーティのソフトを使用する必要はありますが、WindowsでもMagic mouseがMacと同じように使えるようになりました。
その使い心地はとても良く、快適に使用できています。ただ、費用がライセンス制なのは少し痛いですが、2年で2500円と決して高くはないので、Magic mouseのために払う価値はあるかなという感想です。
気になる方は28日間は無料で使用できるので、是非試して見ることをお勧めします。


