デスクトップを無線LAN化するためにPCI-Eアダプターを自作PCに着けてみて、USBタイプとスピードの比較をしてみました。

みなさん、こんにちは。
この度、引っ越しを機に私のブログやゲームのお供でもあるデスクトップパソコンも新しい部屋に引っ越すことになりました。
しかし、光ケーブルから部屋までの距離が長い長い
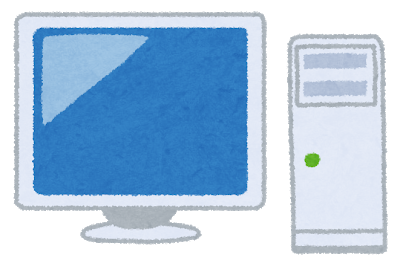
部屋に着くなり、まずはデスクトップを設置しようとしたのですが、光ケーブル口から部屋までの距離が長い長い。
とてもじゃないですけど、有線LANを引こうとは思えない距離でした。
デスクトップパソコンが生活の友になっている方はしっかりとインターネットの口とパソコンを置く配置を考えておきましょうね(後で大変なことになります・・・。)
しょうがないのでデスクトップを無線LAN化
正直、デスクトップを無線LAN化するのは気が乗らないのですが、そんなことは言ってられないので、早速無線化します。
デスクトップを無線LAN化するためには?
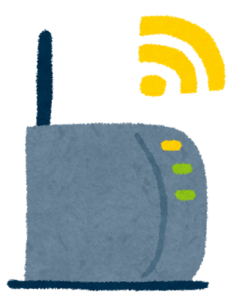
デスクトップには基本無線LANが標準で付いているものは少なく、あっても上位のマザボなどで高額なため基本は有線でインターネットに接続する人がほとんどだと思います。
そんな無線機能が付いていないデスクトップパソコンを無線化する方法は主に3種類あります。
無線付きマザーボードに置換する
現在上位のマザーボードには無線LAN機能が付いているものがあり、こちらのマザーボードを使えば無線化できます。
しかしながら、1からパソコンを組み直すなんてことは、面倒くさすぎるため、既にあるパソコンを無線化したい場合は、よい選択とはいえないでしょう。
USBタイプの子機を使用する
デスクトップを無線化するのに一番簡単でポピュラーな方法です。無線LAN用のチップが埋め込まれているUSBスティックを専用ポートに差し込むだけで、簡単に無線化できます。
値段も安く、速度がきちんと出ていれば、こちらの方式を取るのがよいです。
デメリットはUSBタイプなため、強力なアンテナを設置することができず、無線LANルーター等より離れた場所にある際にインターネットのスピードが遅くなってしまいます。
また、なんかUSBを常時差しておくのは自作PC等の場合はダサい気もします・・・(私だけですかね笑)。
PCI-E接続の無線LANカード
最後に紹介するのが、PCI-E接続の無線LANカードを使用する方法です。
パソコンのマザーボードにあるPCI-Eスロットに差し込むタイプのものです。
マザーボードにPCI-Eスロットの空きがあれば、簡単に装着させることができます。また、Windows10ならばドライバも必要ないので、差すだけです。
USBに比べると値段は高いですが、強力なアンテナ等を設置できるため、電波をたくさん拾ってくれます。
また、マザボ内(アンテナは別ですが)に機能が収まるので、見た目はスタイリッシュになります。
PCI-EアダプタータイプはUSBタイプよりインターネットスピードは速いのか?!取り付けから比較まで!
USBタイプの実力はいかに?!

実はデスクトップを無線化するにあたって、最初はUSBタイプを使用していました。
802.11ACにも対応したルーターと子機を使っていたにも関わらず、あまりスピードが出ず、いらいらが溜まってきたため使用を断念。
ちなみにその時の速度がこちらです。光隼マンションタイプ(1Gbps)で802.11ACに対応したルーター、子機での速度です。
壁を挟んでいるのが原因なのかわからないですが、2.4GHzのバンドの方がスピードが出ています。
20Mbps程度あればYoutubeぐらいではあまり不満はないですが、ファイル転送の際などではかなりもたつきます。
2.4GHzのバンド(802.11n等)
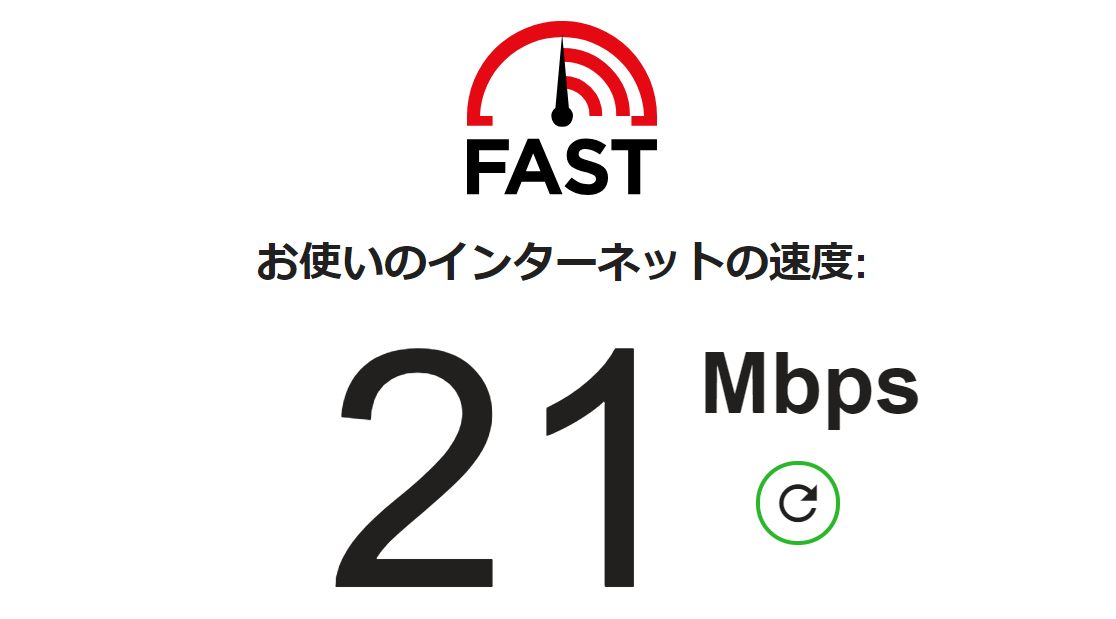
5GHzのバンド(802.11ac等)
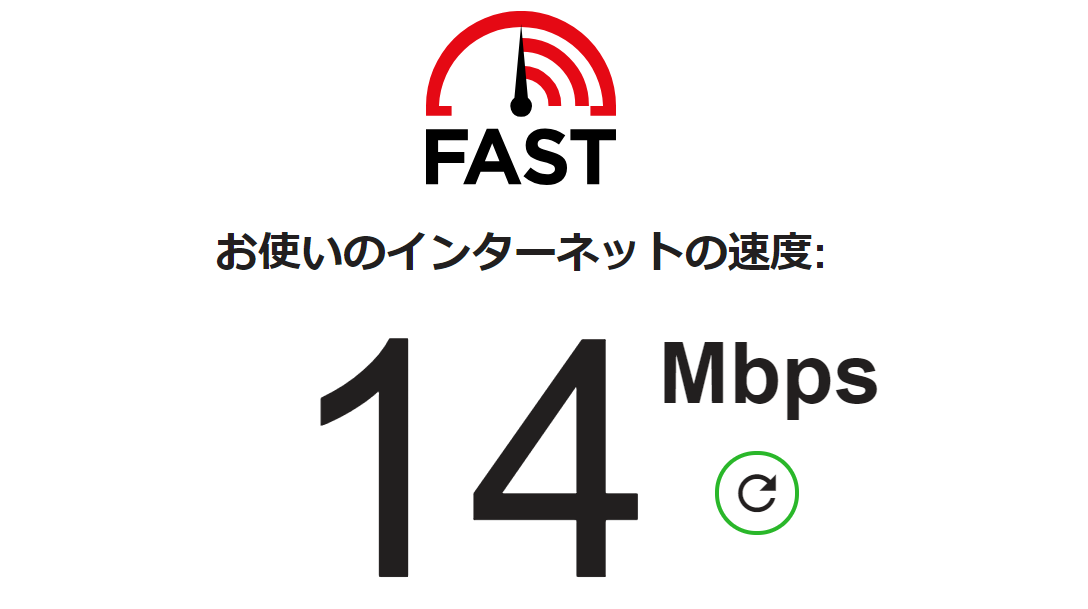
また、USBタイプを速度重視のため前面に装着したのですが、なんかダサいのと、USBソケット口がゆるゆるなため、思い切ってPCI-Eへ変えることにしました。

PCI-Eアダプタータイプの無線LAN子機を装着していく
それでは早速、PCI-Eアダプタータイプの無線LAN子機装着していきます。購入したのはfenviという会社の製品です。評価もよく11acに対応しているので、ハイスピードな無線通信が可能です。
また、付属のアンテナではなく、より感度のよい6dbi ブースターアンテナも併せて購入しました。2点で5000円くらいでした。
USBタイプに比べると2倍以上の金額は掛かってしまいました。
箱を開けていく
まずは届いた箱を開封していきます。PCI-Eアダプタータイプの無線LANにはBluetoothの機能も付属しています。
マザーボードのUSBインターフェイスが一つも空いていないため、Bluetoothは断念します。


デスクトップパソコンのスロットを取る
デスクトップパソコン裏面のスロットを外します。こちらはプラスドライバーで簡単に外せます。

PCI-Expressの取り付け位置を確認する
アダプターのタイプはPCI-Express ×1ですが、それ以上大きいタイプのPCI-Express にも問題なく取り付け可能です。
今回はPCI-Express ×4(図の黒いGPUの下のスロット)の部分にPCI-Eアダプタータイプの無線子機を取り付けていきます。

PCI-Express ×1タイプのアダプターです。明らかにスロットよりも差し込み口が小さいのが見てわかります。

カチッと音がするまで押し込む
PCI-Eの場所が分かったところで、アダプターをカチッと音がするまでしっかりと押し込みます。

スロットのネジを締める
スロットを開けた時と同じように、同じ個所のネジで絞めて固定していきます。

アンテナを取り付ける
最後に、別途購入したアンテナを金色の差込口に取り付けます。
こちらは付属品のものでも問題ありませんが、私はアンテナをより感度の良い場所へ、また大きいアンテナを取り付けるために別途購入しています。

パソコンの電源を入れる
取り付けが終わったら、パソコンの電源を入れます。Windows10の場合はアダプターを差し込むだけで自動で認識してくれます。
開いた瞬間無事、無線を拾ってくれています。認識していない場合はドライバーをインストールしてみましょう(付属CD有)。
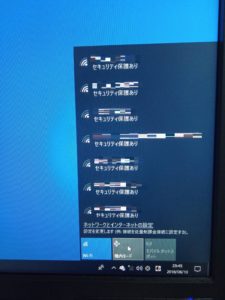
肝心なスピードはどうなったのか?!

さて、USBの倍以上のお金を掛け、立派なアンテナを2本も立て、インターネットのスピードは上がったのでしょうか?
結果はこんな感じになりました。
USBのアンテナ1本のタイプに比べるとだいぶ感度が上がったようです。
4倍以上上がると体感でも早くなっているのを感じられます。
2.4GHzのバンドでは21Mbpsから86Mbpsへ(4倍以上)
5GHzのバンドでは14Mbpsから35Mbps(2倍以上)
2.4GHzのバンド(802.11n等)
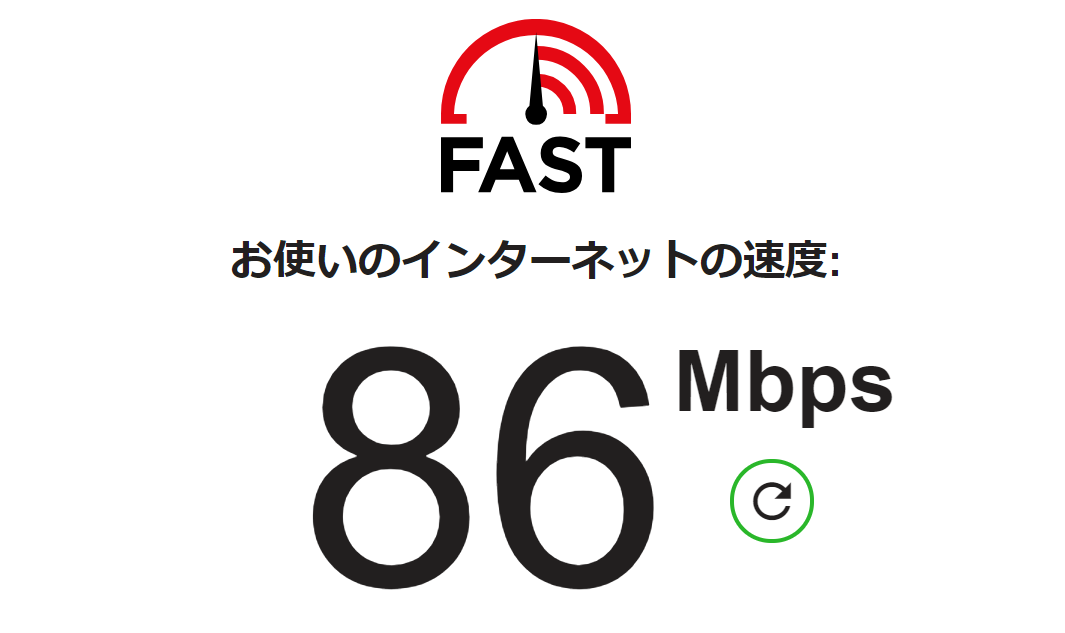
5GHzのバンド(802.11ac等)
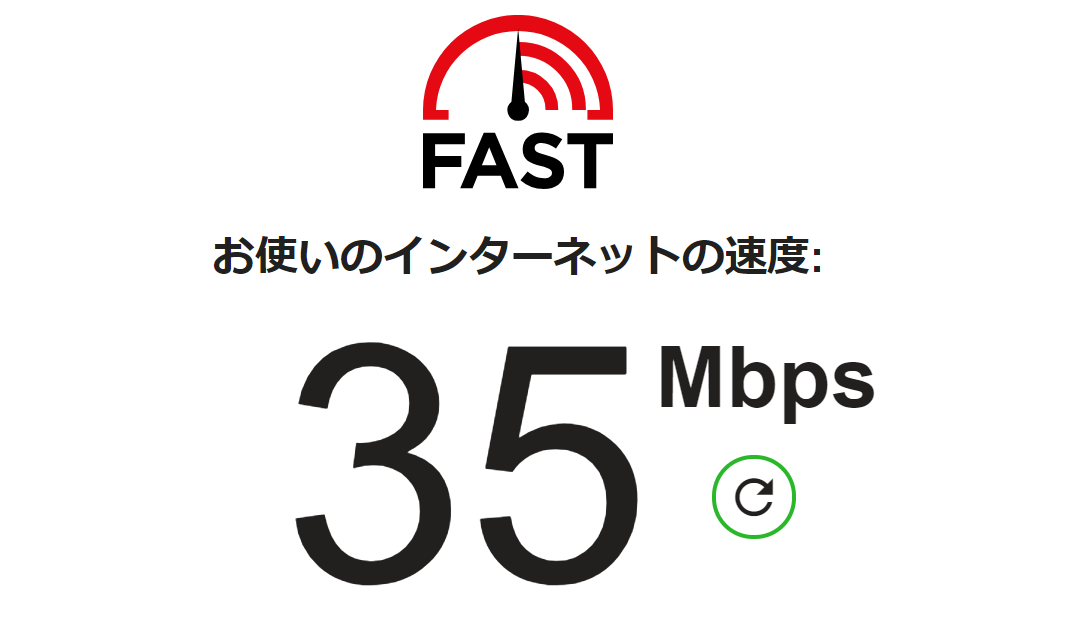
まとめ
いかがだったでしょうか?デスクトップパソコンを無線化するのであれば、PCI-Expressタイプの無線LANアダプターを使うのがスピードの面ではベストです。
ゲームやファイル転送等をよくする方にとってこの差はでかいはずです。また、見た目という意味でもアダプターの方がすっきりして見えます。
迷っている方がいましたら、是非試してみてください。確実にインターネットのスピードは速くなりますよ。





ブログ読ませてもらい思ったのですが、回線速度が遅い原因は他にあるのではないでしょうか。私はデスクトップPCにUSB接続式の、アンテナがない小型Wi-Fi受信機(ルーターと子機共に11ac対応)を使っていますが、安定してどの時間帯でも100Mbpsは出ます。
コメント頂きまして、誠にありがとうございます。
私のインターネット環境は無線親機から子機までの間にコンクリートの壁を一枚挟んでいます。
そのため、感度を上げるためにもdbの高いアンテナが多少優位になっているかと思われます。
おそらく、壁がない状況でしたら、USBタイプでも問題なく高速通信ができるはずです。